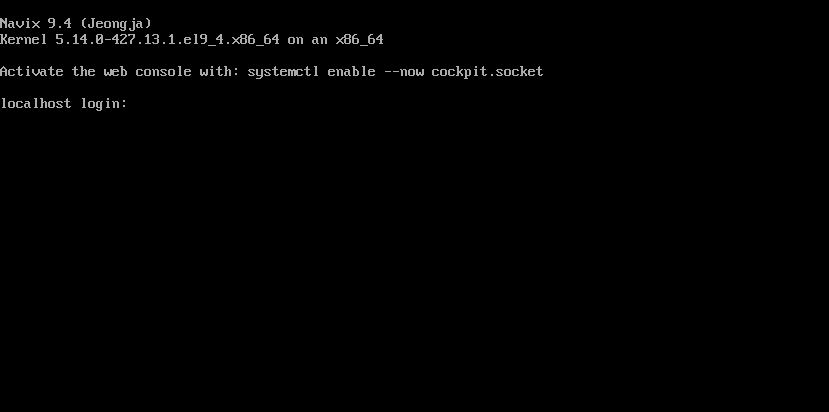NAVIX 9 설치 가이드
설치 준비
지원 아키텍처
NAVIX는 다음 아키텍처를 지원합니다.
- X86_64, amd 및 intel 기반 64bit 아키텍처
지원 설치 대상
지원하는 스토리지 장치는 아래와 같습니다.
- SCSI, SATA 또는 SAS와 같은 표준 내부 인터페이스로 연결된 스토리지
- BIOS/firmware RAID 장치
- Intel64 및 AMD64 에서 지원하는 NVDIMM 장치는 nd_pmem 드라이버 통해서 지원합니다.
- fiber channel HBA
- KVM 가상 머신의 Intel 프로세서의 virtio 블록 장치
디스크 및 메모리 요구사항
최소 10GB 의 사용가능한 공간이 필요합니다. 요구하는 패키지 종류와 수에 따라서 더 많은 공간이 필요합니다.
파티션은 최소 /, swap 영역 2개 이상이 필요합니다.
| 설치 유형 | 메모리 요구사항 |
|---|---|
| 로컬 미디어 (USB, DVD) | 1.5GB |
| NFS 설치 | 1.5GB |
| HTTPS, FTP | 3GB |
부팅 미디어 만들기
ISO 파일을 다운로드한 후 USB 또는 DVD와 같은 부팅 가능한 물리적 설치 미디어를 생성하여 설치 프로세스를 계속합니다.
미디어 종류
- 전체 설치 DVD iso 파일
- 최소 설치 DVD iso 파일
부팅 USB 만들기
Linux 환경
dd if=/path/NAVIX.iso of=/dev/devicewindows 환경
여러 도구가 있지만. fedora 프로젝트의 Fedora Media Writer를 예를 들겠습니다. https://github.com/FedoraQt/MediaWriter/releases
pre-requirement
- ISO 파일 다운로드
- ISO 파일에 적절한 용량의 USB 미디어
- https://github.com/FedoraQt/MediaWriter/releases에서 Fedora Media Writer를 다운로드하여 설치합니다.
- USB플러그 드라이브를 시스템에 연결합니다.
- Fedora Media Writer를 엽니다.
- 메인 창에서 사용자 지정 이미지를 클릭하고 이전에 다운로드한 NAVIX Linux ISO 이미지를 선택합니다.
- 사용자 지정 이미지 작성 창에서 사용할 드라이브를 선택합니다.
- 디스크에 쓰기 를 클릭합니다. 부팅 미디어 생성 프로세스가 시작됩니다. 작업이 완료될 때까지 드라이브를 분리하지 마십시오. 이 작업은 ISO 이미지의 크기와 USB 드라이브의 쓰기 속도에 따라 몇 분이 걸릴 수 있습니다.
- 작업이 완료되면 USB 드라이브를 마운트 해제합니다. USB 드라이브를 부팅 장치로 사용할 준비가 되었습니다.
mac OS 환경
- USB플러그 드라이브를 시스템에 연결합니다.
- diskutil list 명령어로 USB 디바이스명을 확인합니다.
navix ~ $ diskutil list /dev/disk0 #: TYPE NAME SIZE IDENTIFIER 0: GUID_partition_scheme *500.3 GB disk0 1: EFI EFI 209.7 MB disk0s1 2: Apple_CoreStorage 400.0 GB disk0s2 3: Apple_Boot Recovery HD 650.0 MB disk0s3 4: Apple_CoreStorage 98.8 GB disk0s4 5: Apple_Boot Recovery HD 650.0 MB disk0s5 /dev/disk1 #: TYPE NAME SIZE IDENTIFIER 0: Apple_HFS YosemiteHD *399.6 GB disk1 Logical Volume on disk0s1 8A142795-8036-48DF-9FC5-84506DFBB7B2 Unlocked Encrypted /dev/disk2 #: TYPE NAME SIZE IDENTIFIER 0: FDisk_partition_scheme *8.1 GB disk2 1: Windows_NTFS SanDisk USB 8.1 GB disk2s1 - NAME, TYPE 및 SIZE 열을 플래쉬 드라이브와 비교하여 USB 플래시 드라이브를 식별합니다. 예를 들어 NAME은 Finder 도구의 플래시 드라이브 아이콘 제목이어야 합니다. 이러한 값을 플래쉬 드라이브의 정보 패널에 있는 값과 비교할 수도 있습니다.
- 플래쉬 드라이브의 파일 시스템 볼륨을 마운트 해제합니다.
- 플래쉬 드라이브에 ISO 이미지를 작성합니다.
navix ~ $ sudo dd if=/path/to/image.iso of=/dev/rdisknumber - dd 명령이 장치에 이미지 쓰기를 마칠 때까지 기다립니다. # 프롬프트가 표시되면 데이터 전송이 완료됩니다.
설치 미디어 부팅
- 부팅 가능한 설치 미디어(USB, DVD 또는 CD)를 삽입합니다.
- 시스템의 전원을 켭니다.
- 미디어에서 부팅하거나 미디어에서 부팅하도록 시스템의 BIOS를 구성하려면 특정 키 또는 키 조합을 눌러야 할 수 있습니다. 자세한 내용은 시스템과 함께 제공된 설명서를 참조하십시오.
- 부팅 창이 열리고 다양한 사용 가능한 부팅 옵션에 대한 정보가 표시됩니다.
- 키보드의 화살표 키를 사용하여 필요한 부팅 옵션을 선택하고 Enter 키를 눌러 부팅 옵션을 선택합니다.
welcome to NAVIX Linux창이 열리고 GUI를 사용하여 NAVIX 를 설치할 수 있습니다. - 60초 이내에 부팅 창에서 작업이 수행되지 않으면 설치 프로그램이 자동으로 시작됩니다.
- 선택 사항: 사용 가능한 부팅 옵션을 편집합니다.
- UEFI 기반 시스템: E 를 눌러 편집 모드로 전환합니다.
사전 정의된 명령줄을 변경하여 부팅 옵션을 추가하거나 제거합니다.
Enter를 눌러 선택을 확인합니다. - BIOS 기반 시스템: 키보드의
Tab키를 눌러 편집 모드로 전환합니다. 사전 정의된 명령줄을 변경하여 부팅 옵션을 추가하거나 제거합니다.Enter를 눌러 선택을 확인합니다.
- UEFI 기반 시스템: E 를 눌러 편집 모드로 전환합니다.
사전 정의된 명령줄을 변경하여 부팅 옵션을 추가하거나 제거합니다.
선택 사항 : 부팅 옵션
부팅이 진행되면 grub2 메뉴가 나타납니다.
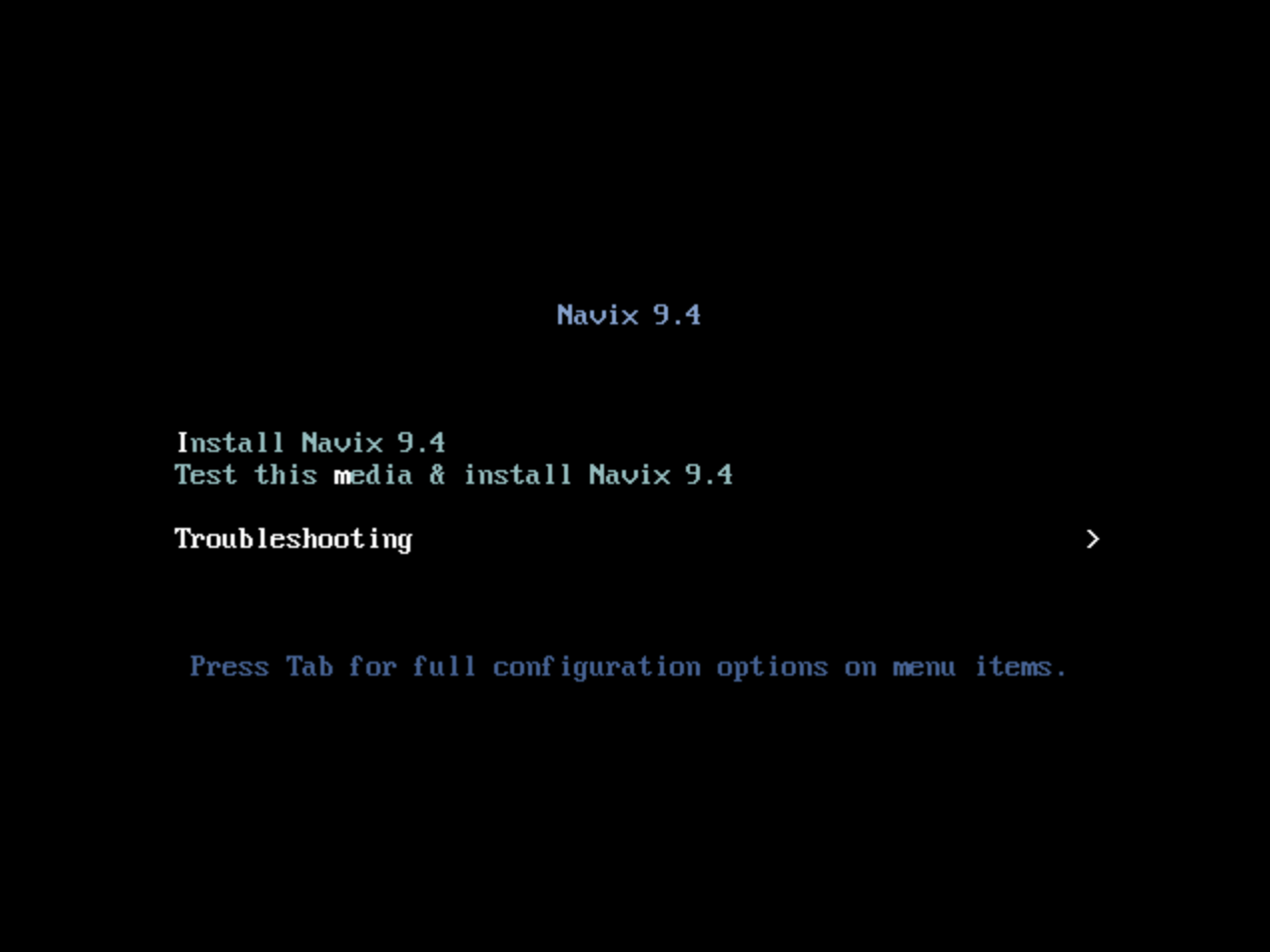
기본 선택 값은 하이라이트 “Test This media & Navix 9.4” 이며, 화살표 키를 이용 바꿀 수 있습니다.
| 옵션 | 설명 |
|---|---|
| install Navix 9.4 | GUI 사용하여 NAVIX 설치 |
| Test this media & install Navix 9.4 | 미디어의 무결성을 확인후 설치 |
| Troubleshooting | 설치 문제를 해결하려면 이 옵션을 사용 |
GUI 설치
다음과 같은 언어 선택 화면 뜬다면 이제 설치할 준비가 된것 입니다.
welcome 화면
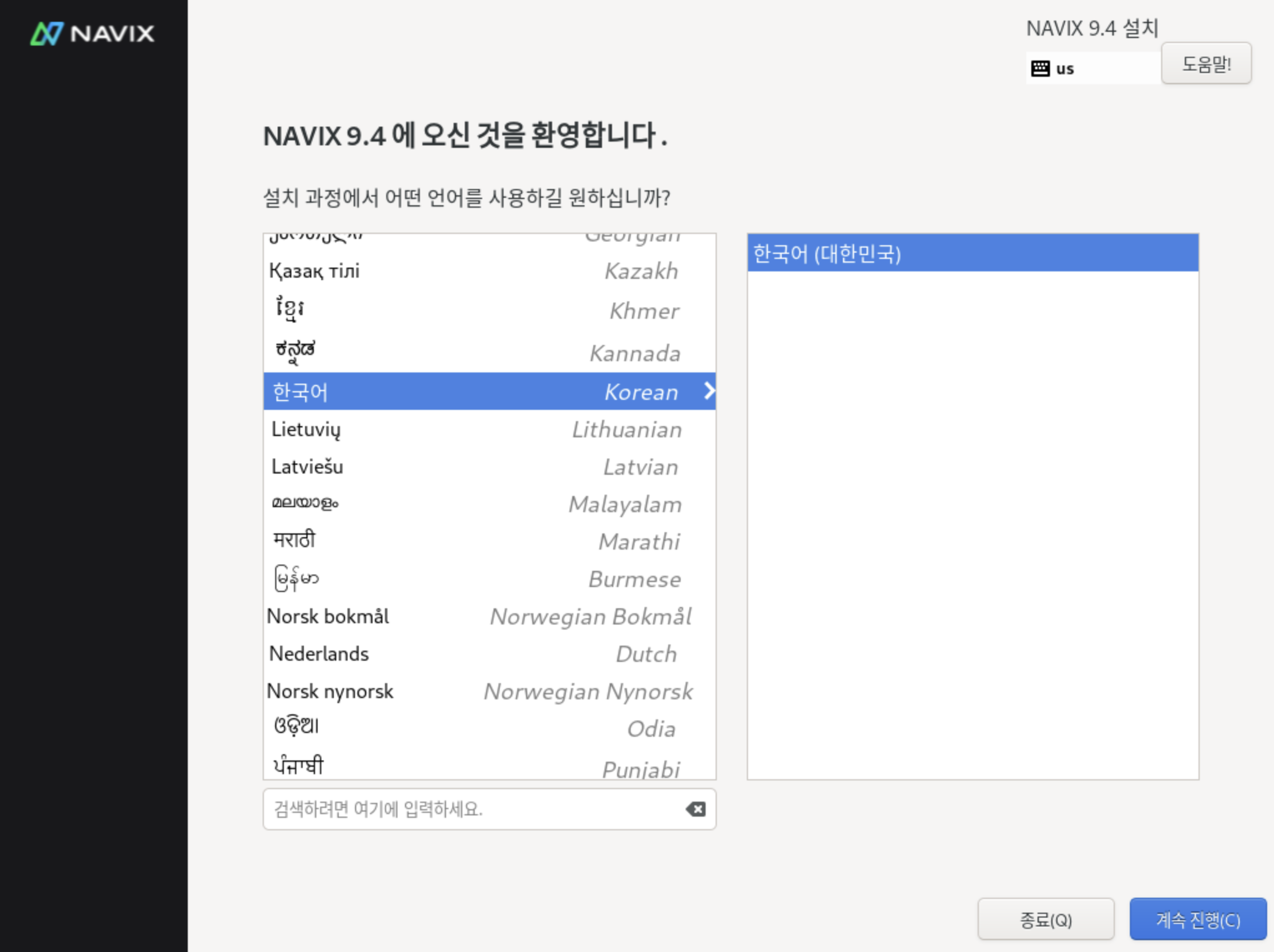
설치 요약 화면
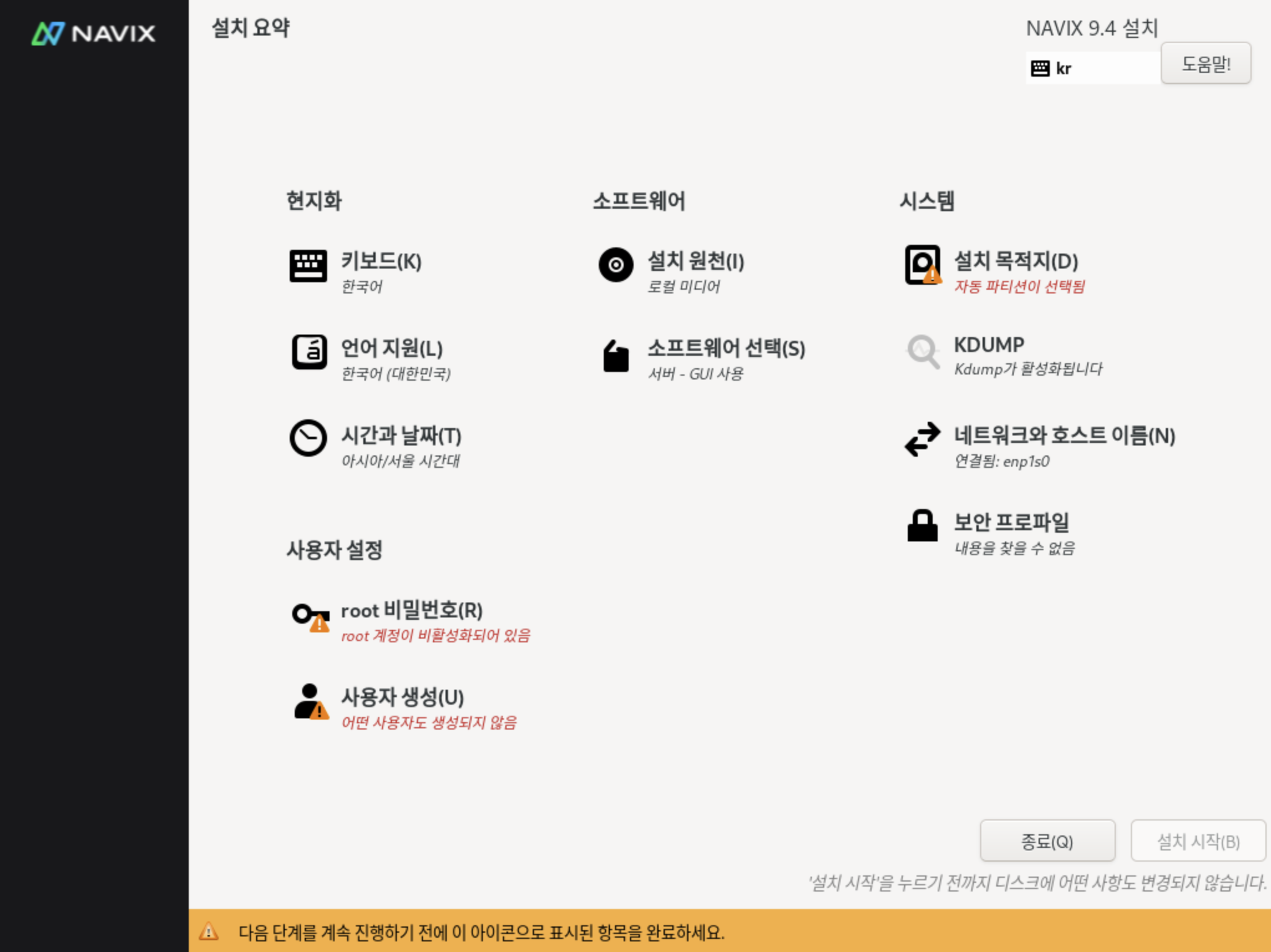
요약 화면에는 다음과 같은 분류가 있습니다.
- 현지화
- 소프트웨어
- 시스템
- 사용자 설정
현지화
이 섹션은 시스템의 지리적 위치에 관련된 항목을 사용자 정의하는 데 사용됩니다. 이는 키보드, 언어 지원, 시간 및 날짜와 관련된 사항을 포함합니다.
키보드(K)
시스템 기본 키보드 레이아웃을 선택 할 수 습니다.
+ 버튼을 눌러 키보드 추가 할 수 있습니다.
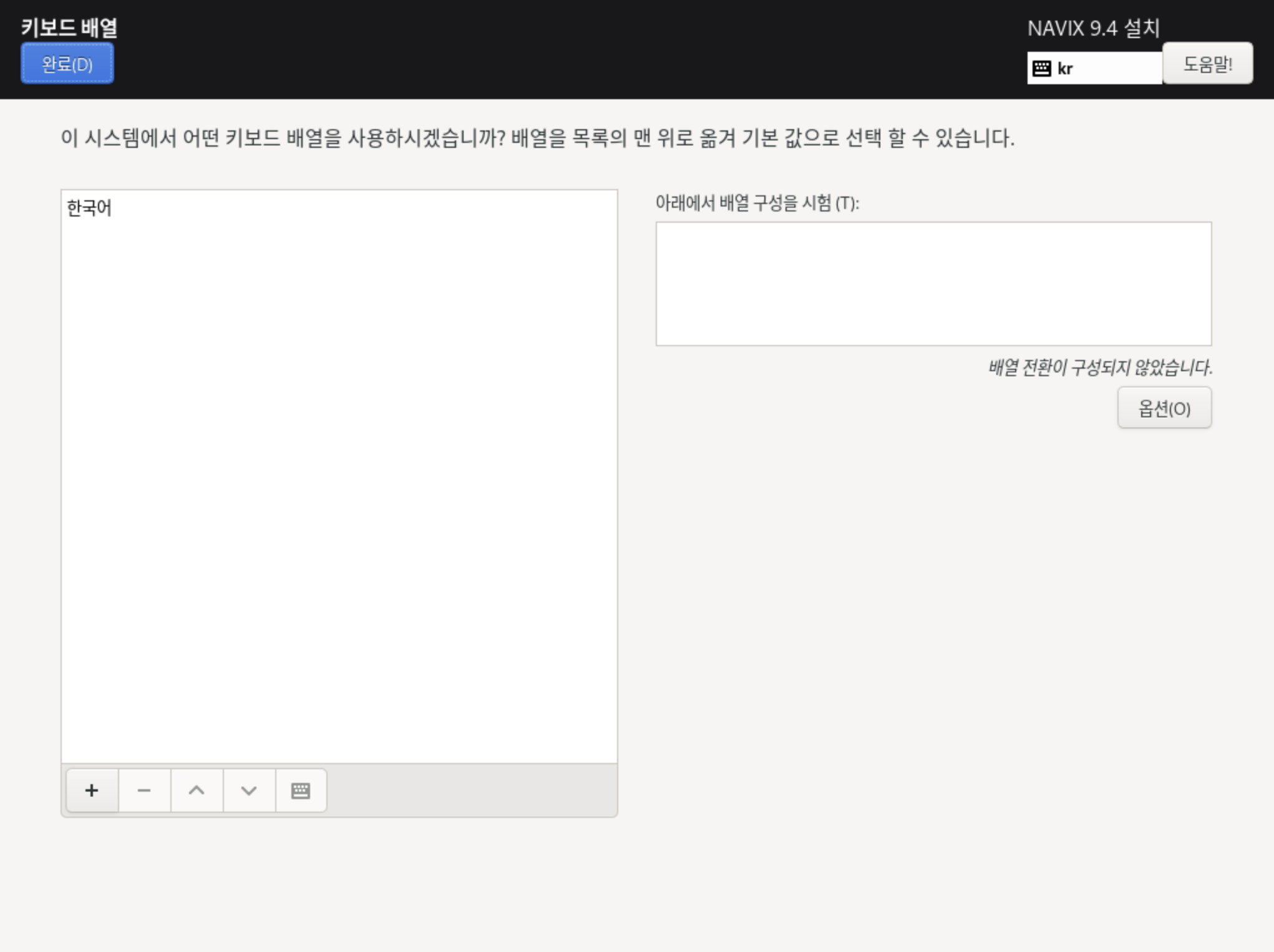
시간과 날짜(T)
시간과 날짜을 클릭하면 시간대를 선택할 수 있습니다.
지도에서 직접 위치를 지정하면 근처 표준 시간대로 선택이 됩니다.
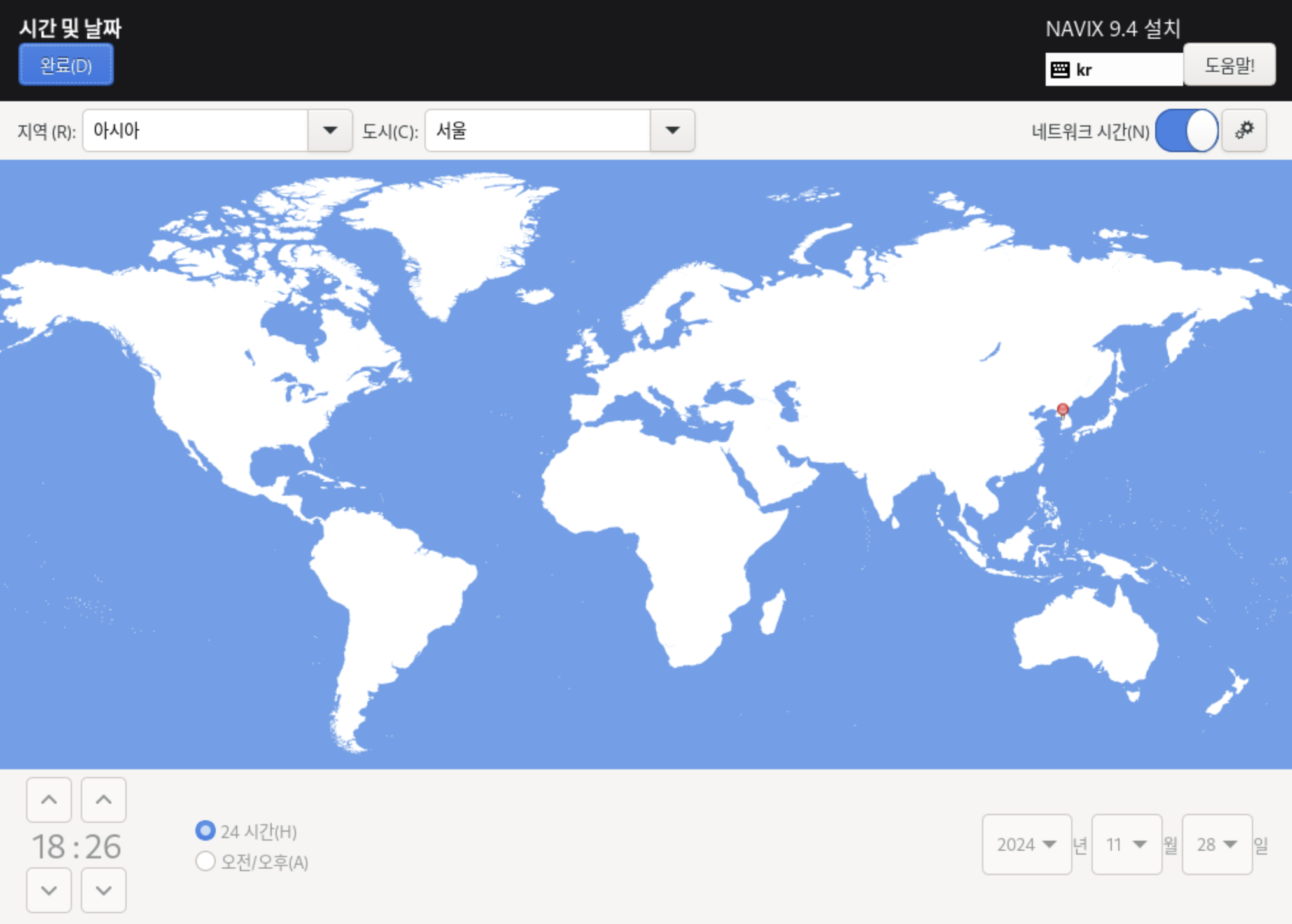
언어지원(L)
언어지원을 선택하시면 아래와 같은 화면을 보실 수 있으며
언어를 추가 할 수 있습니다.
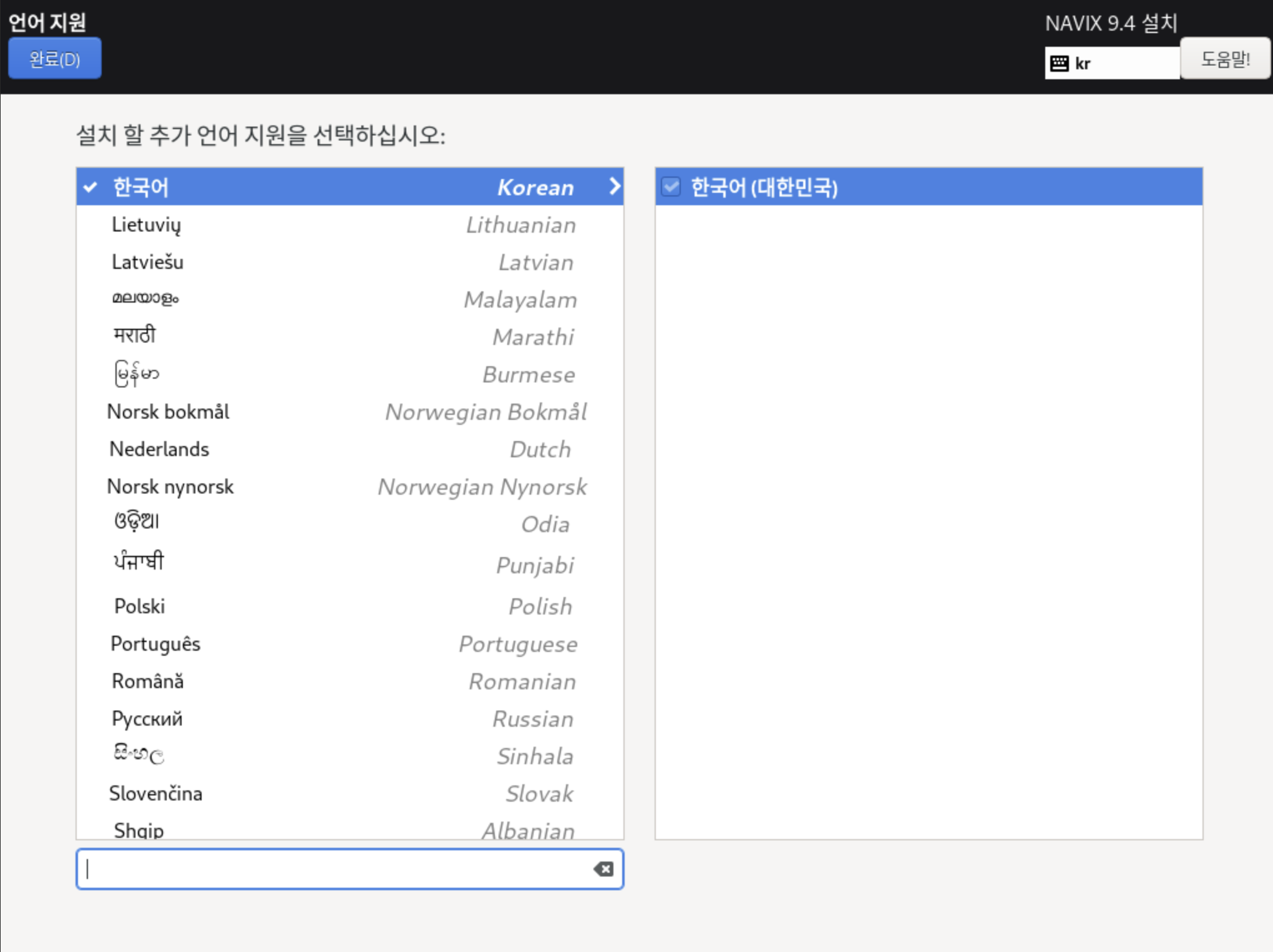
소프트웨어
설치 소스(I)
ISO 미디어를 통하면 아래와 같은 화면을 보 실 수 있습니다.
네트워크 설치나 다른 미디어로 부터 설치를 할 경우 URL 이나 미디어 내부의 path등 적절할 정보를 넣어서 설치를 시작할 수 있습니다.
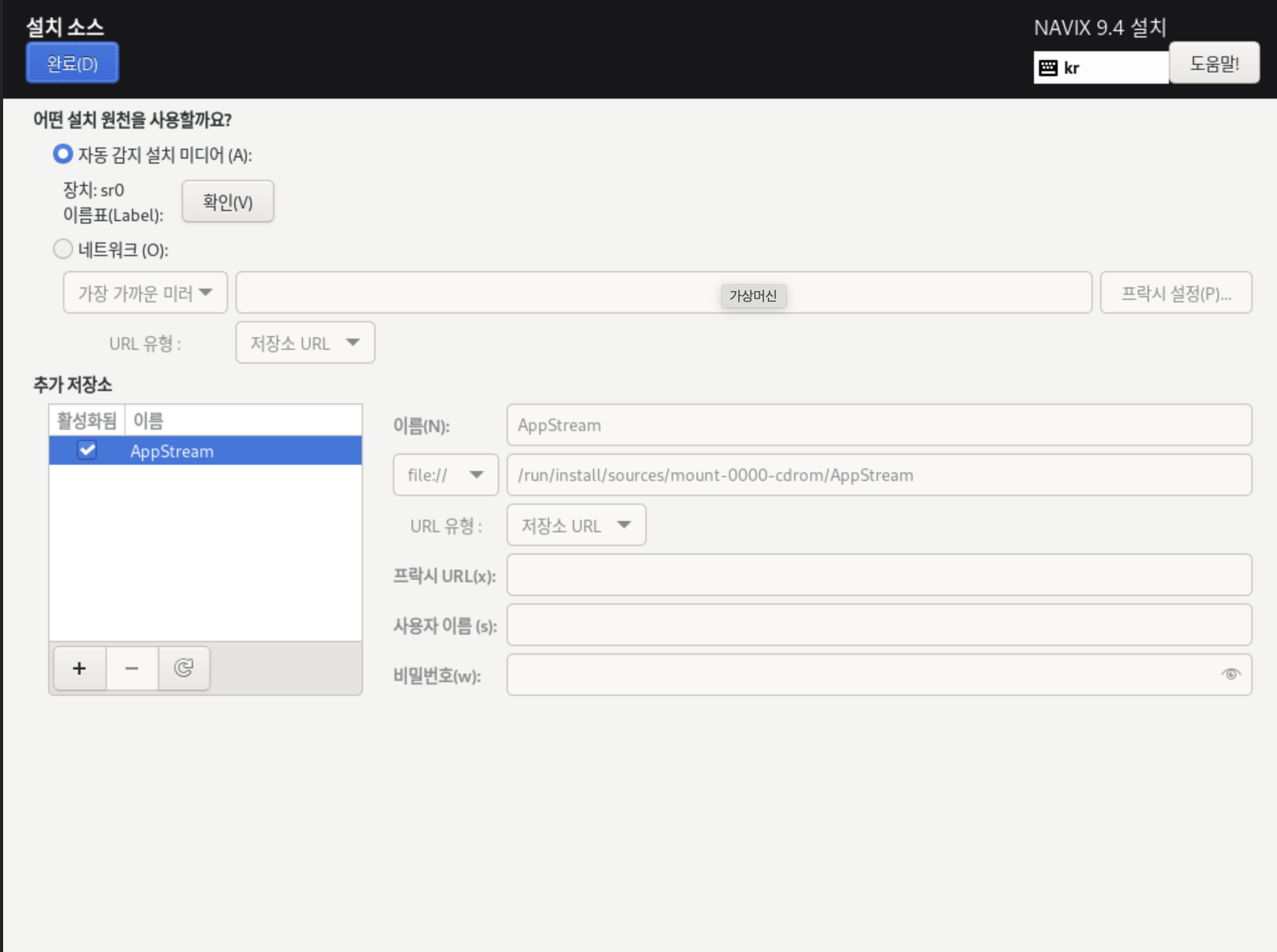
소프트웨어 선택 (S)
필요한 소프트웨어 패키지를 선택할 수 있습니다.
추가 소프트웨어 항목에서 그룹을 선택해서 추가할 수있습니다.
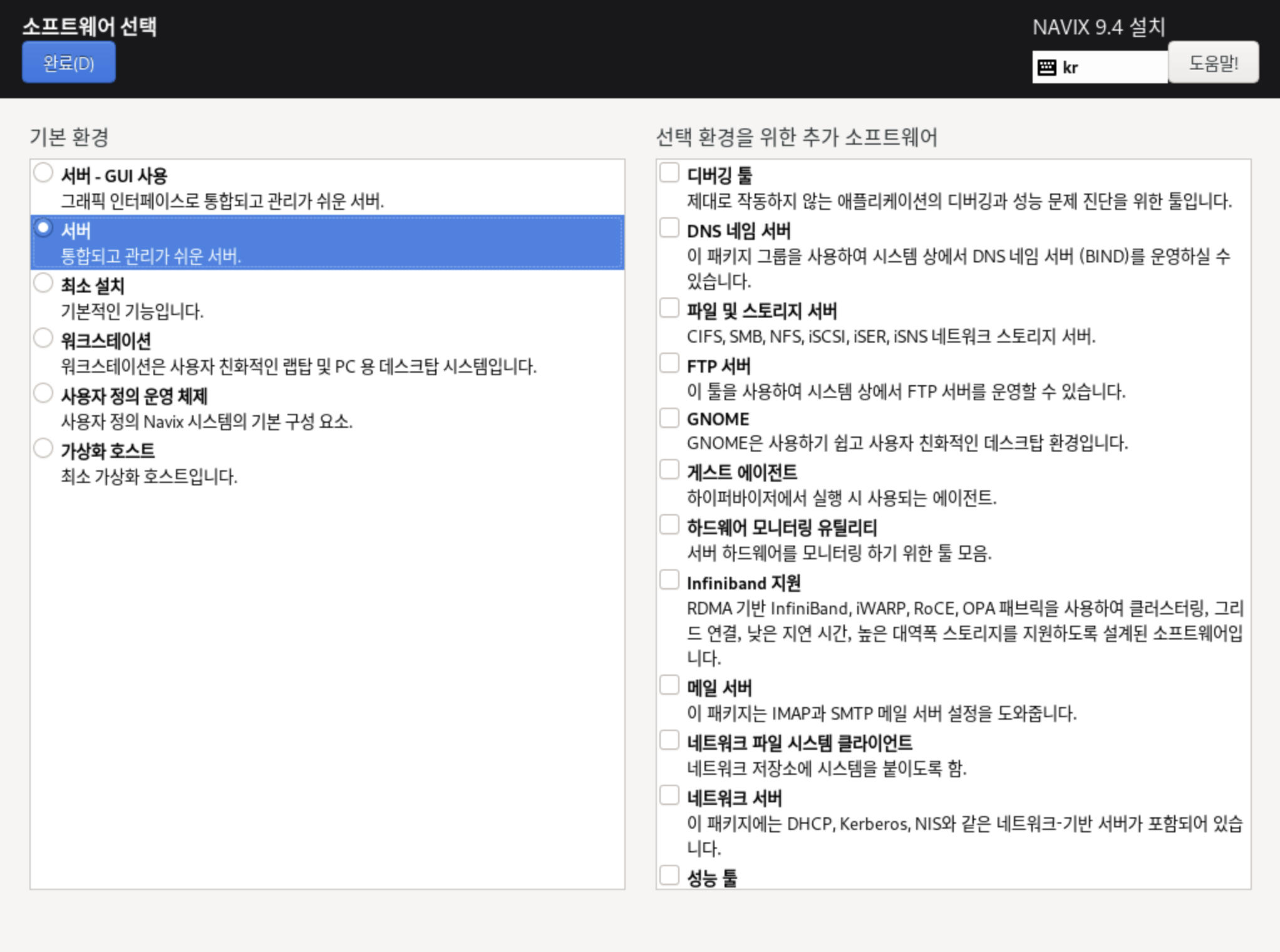
시스템
시스템 섹션은 하드웨어와 관련된 사항을 변경할 수 있습니다.
설치 목적지(D)
설치될 디스크나 스토리지를 선택하고, 파티션을 생성하고, 선택할 수 있습니다. 드라이브가 여러개일 경우 원하는 곳을 선택할 수 있습니다.
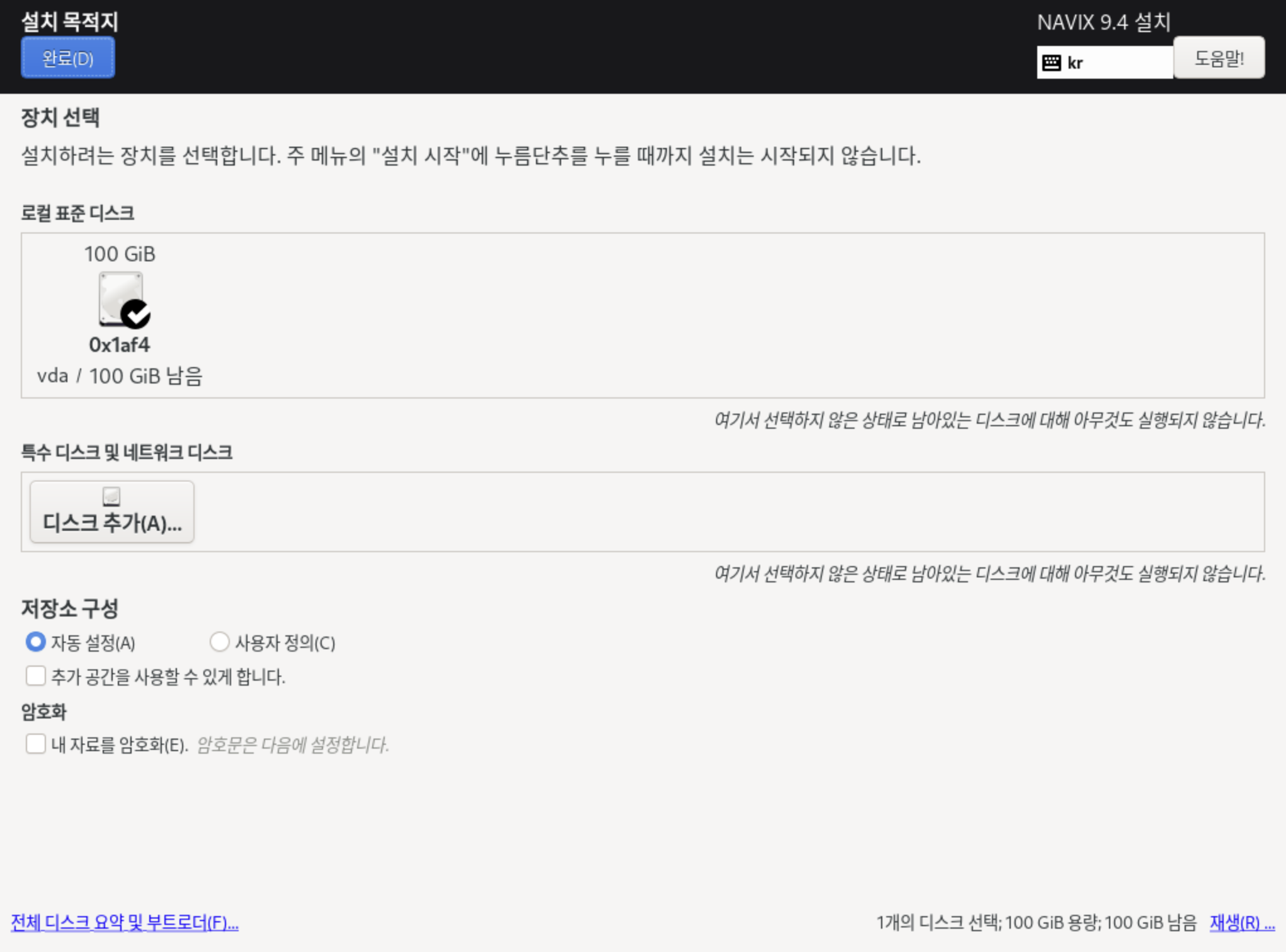
KDUMP
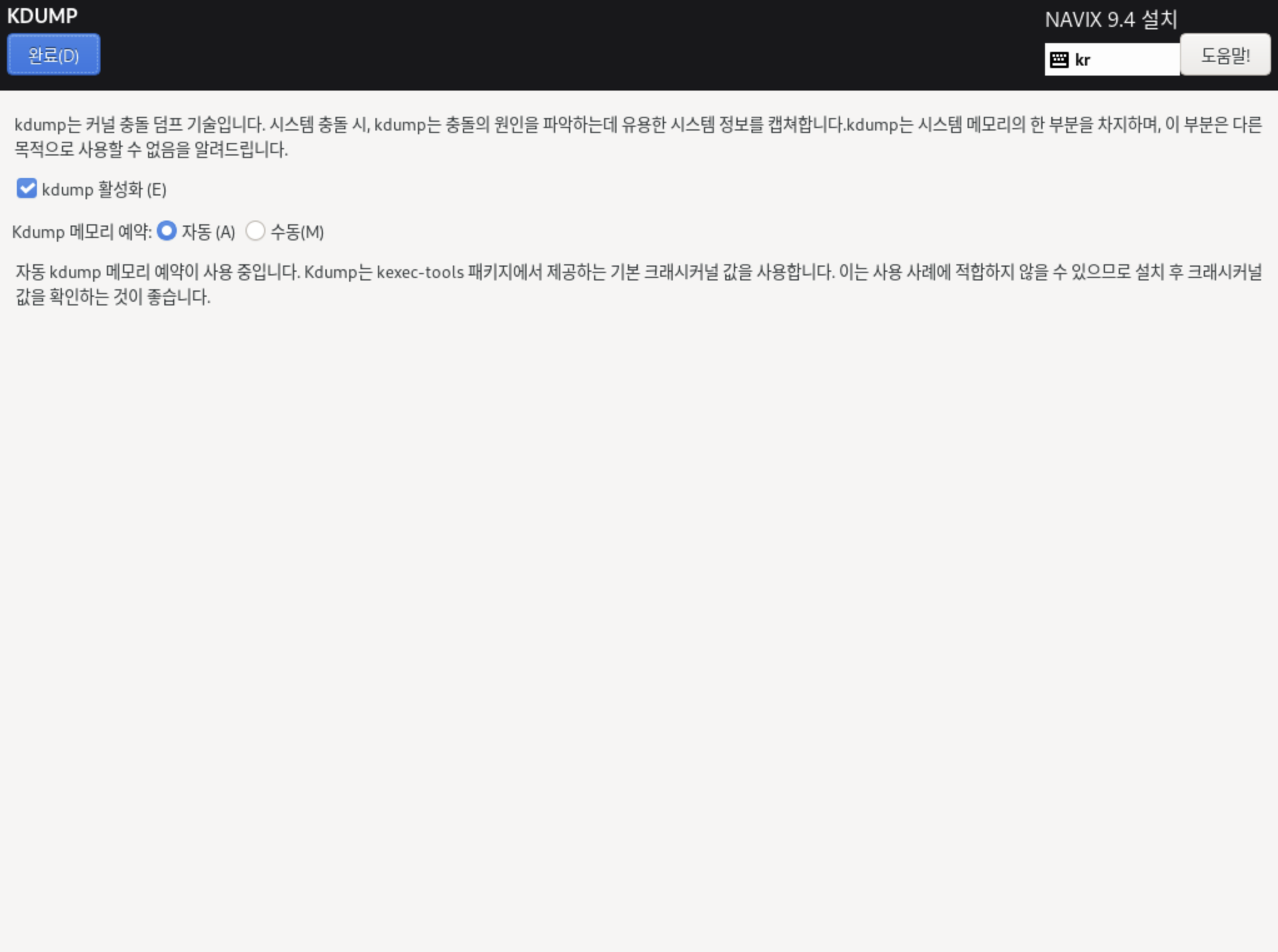
네트워크와 호스트 이름 (N)
시스템 네트워크를 설정할 수 있으며, 호스트 네임, IP주소, 라우터 정보등 입력할 수있습니다.
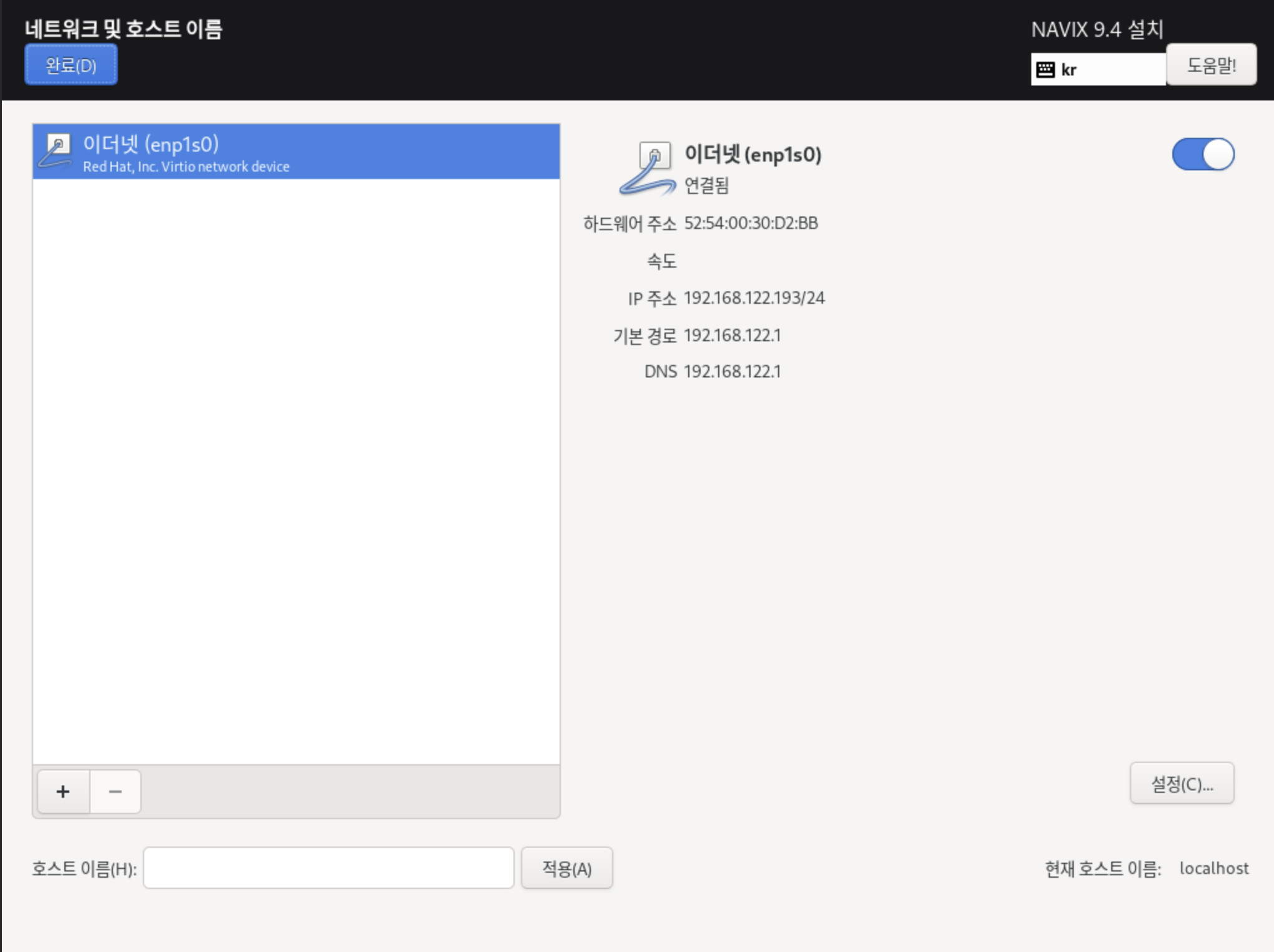
보안 프로파일
사용자 설정
root 비밀번호(R)
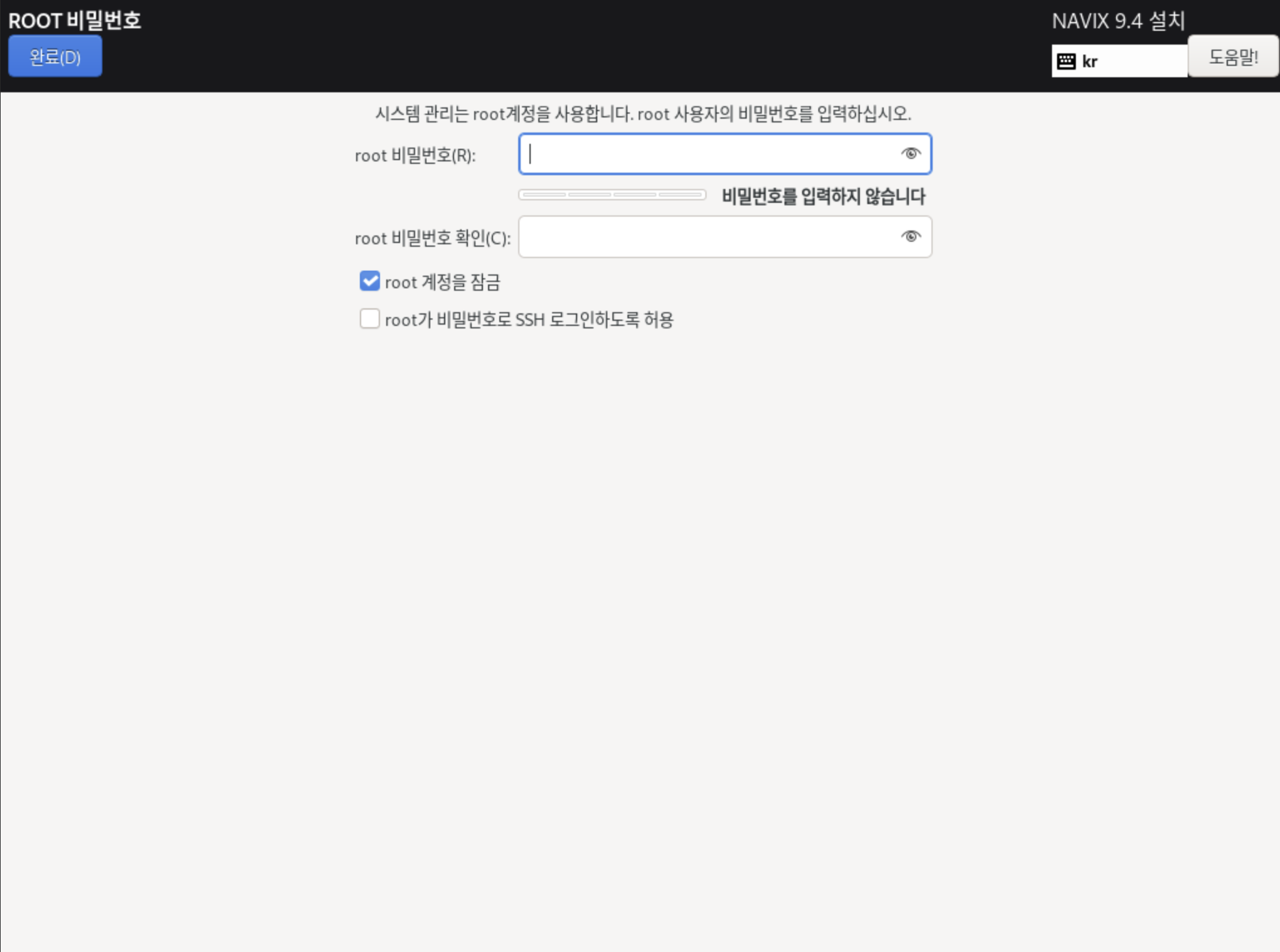
사용자 생성(U)
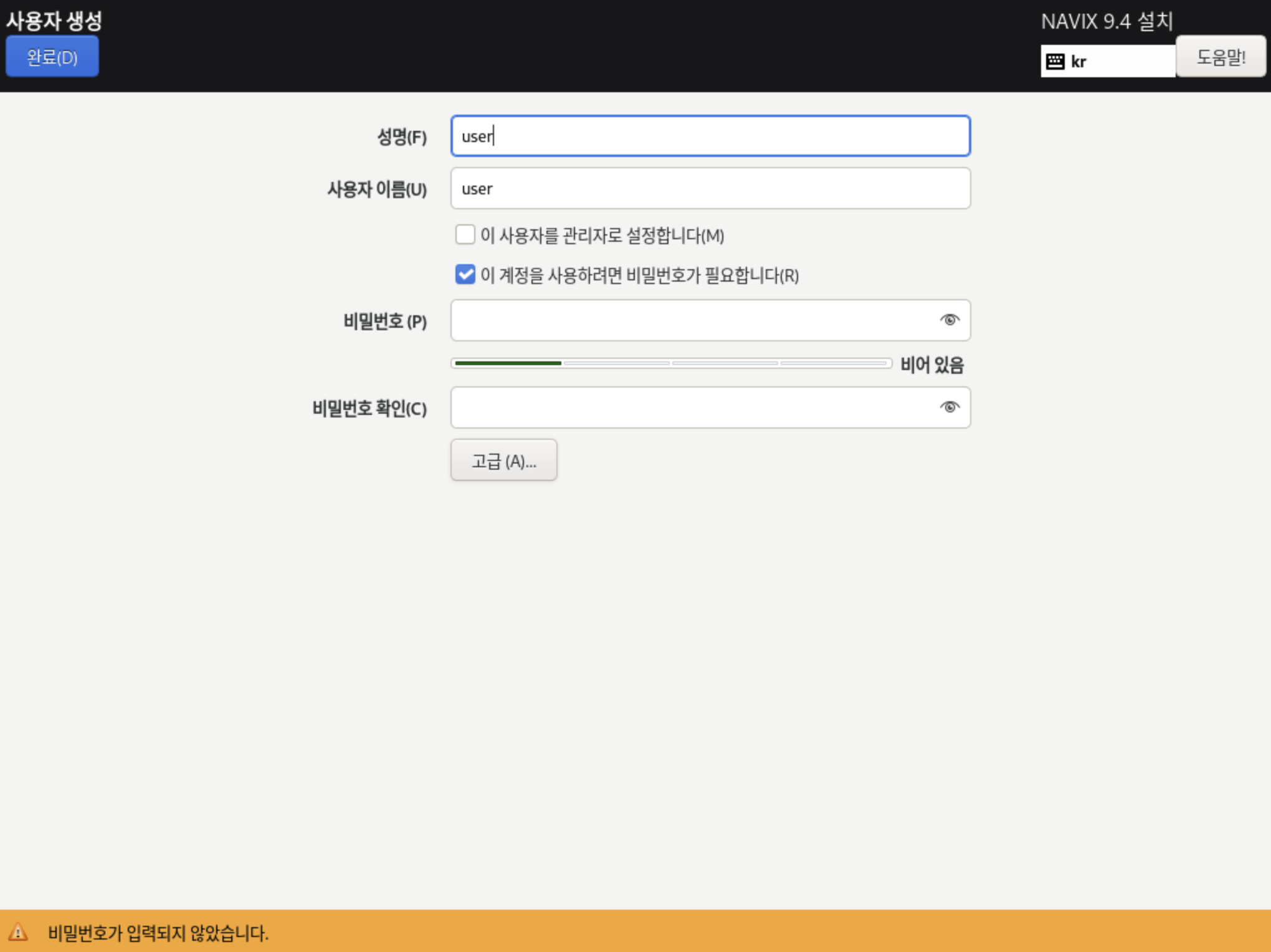
설치 종료 및 재부팅
설치 진행중
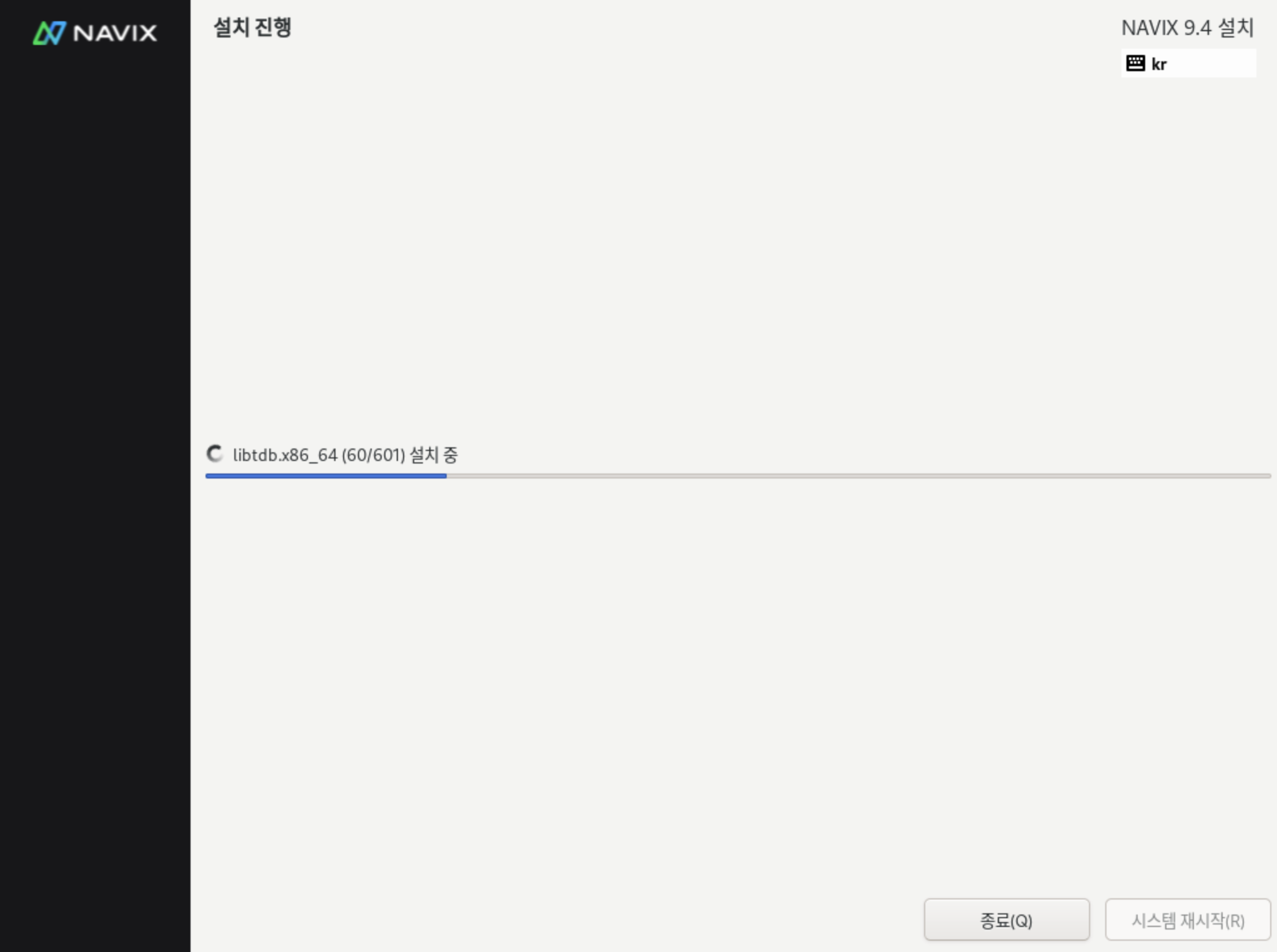
설치가 완료되었습니다.
시스템 재시작 버튼을 눌러서 완료 하십시요.
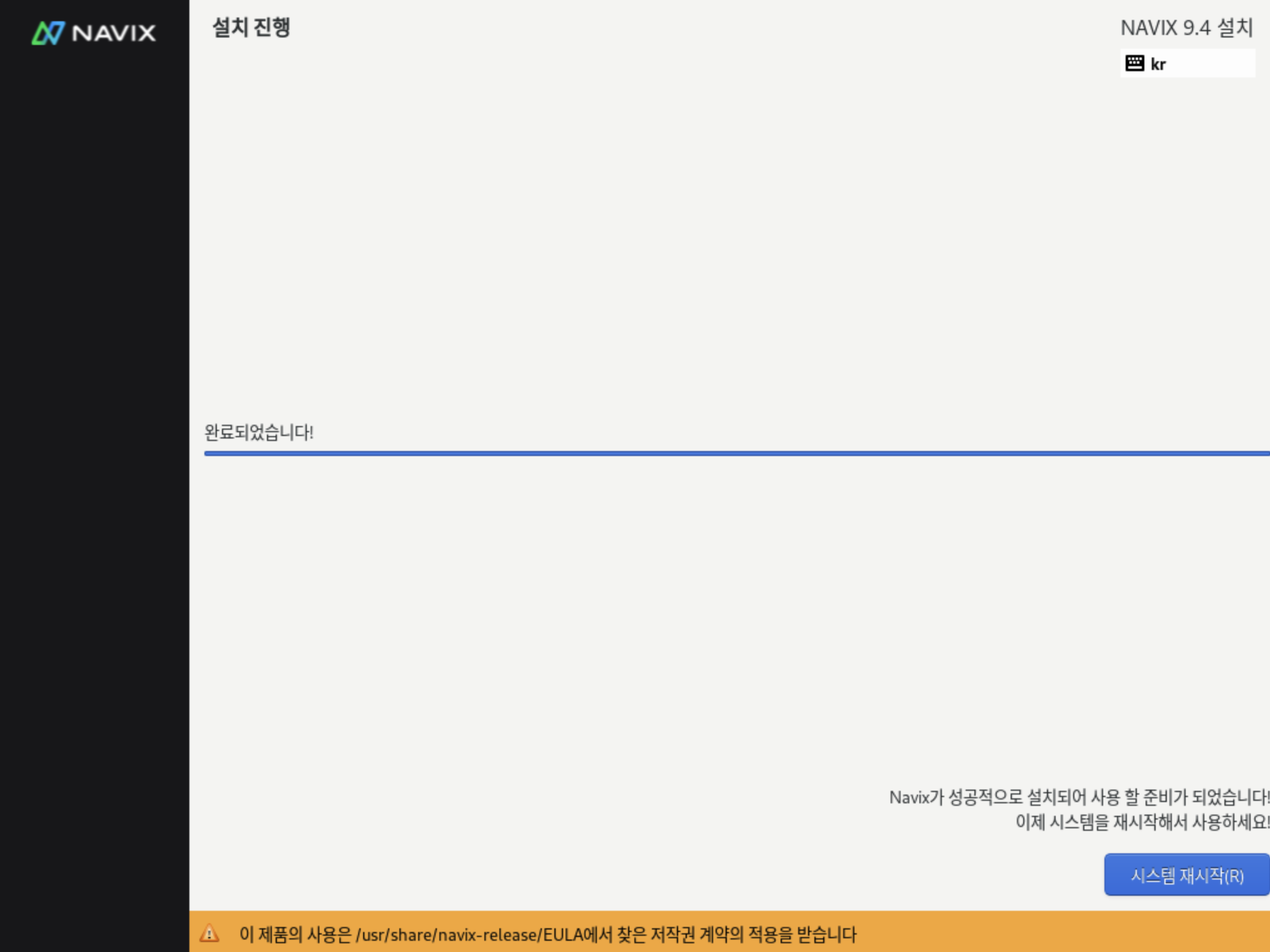
축하 합니다!
이제 로그인 하시고, NAVIX를 탐험 하십시요.